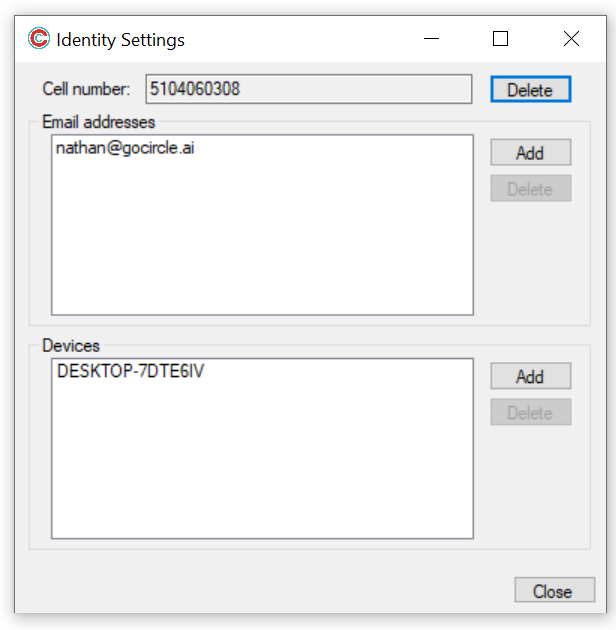Circle Access Mobile: Your Smartphone is your log-in.
Circle Access Desktop: Your Computer, Laptop or Workstation is you log-in.
Depending on what has been implemented by the developer of your Web site or application, you can use these separately or they can work together in what we call:
Circle Access 360: Total Convenience with Unrivaled Security
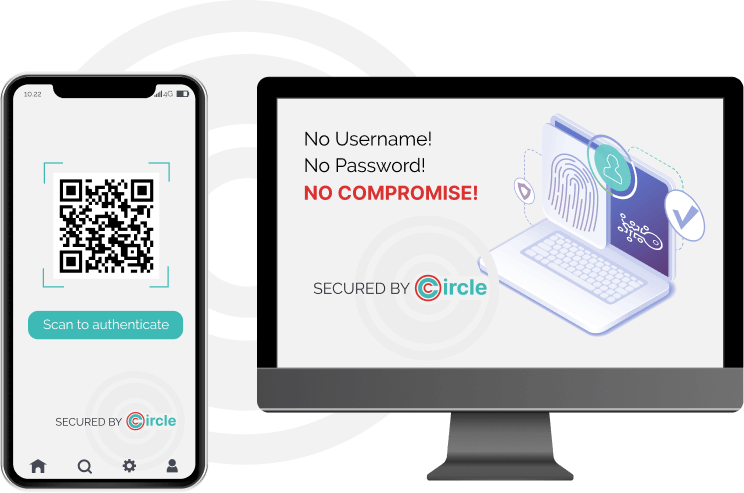
If there are any questions, problems or bugs that are not addressed here - or you have feature requests or ideas on how we can make the Circle Access experience - we want to know!
You will need to download the Circle Access on your mobile device before you can use it's features. If you haven't done so already you can download it here:
or many applications you may be required to have your email address registered to your Circle Access account. To do so,. launch the app and tap the settings tab. Tap "My Email".

Enter your email address and tap Send Verification.
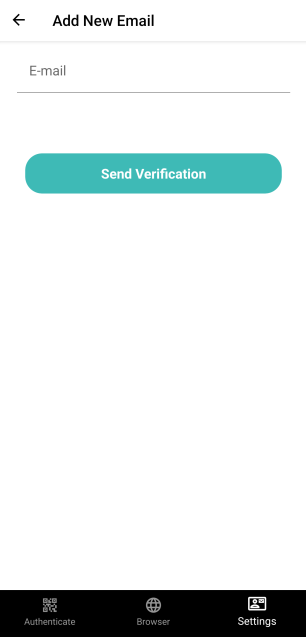
You will be sent a verification code to the email address provided.
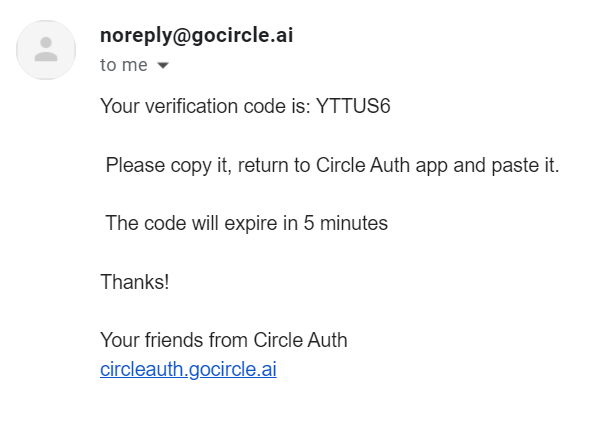
Enter your Verification code into the app and tap Process Verification

Your email is now registered! You will see the following that the email has been added.

You will need to download the Circle Access on your mobile device before you can use it's features. If you haven't done so already you can download it here:
For many applications you may be required to have your phone number registered to your Circle Access account. To do so launch the app and tap the settings tab. Tap "My phone #".

Tap "Add New Phone#"

Enter the phone number which you wish to associate with your account. And tap Send Verification.

An authentication code will be sent to the number.

Copy that number into the the text field, and tap "Process Verification".

If the authentication was successful you will see the following:

Biometrics allows you to use your face, or your fingerprints as your security to prevent unauthorized users from accessing your app.
To enable biometrics first launch the Circle Access Mobile app and tap on Device Security.

Tap Enable Device Security

You will be prompted to either use your fingerprint for authentication or facial scan.
After selecting your desired option you will not have biometrics enabled.
Circle Access Desktop uses credential-less authentication to login to websites utilizing circle Access.
To be able to use these features you must first set-up your application with information required by your provider.
To add you email address, open the settings in Circle Desktop
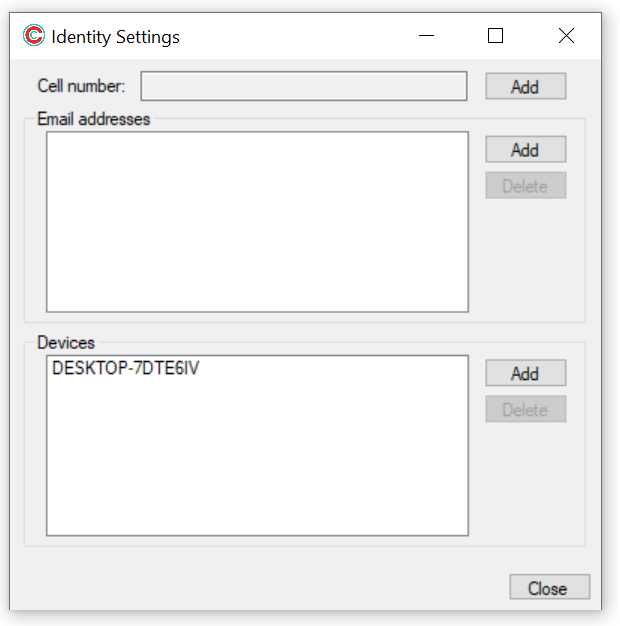
Click add next to Email addresses, and enter the email address which you wish to use.
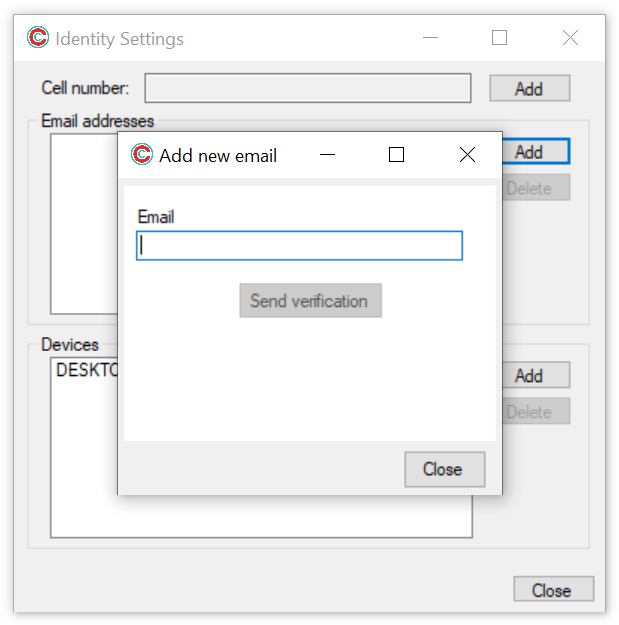
A verification email will be sent to the email address you entered.
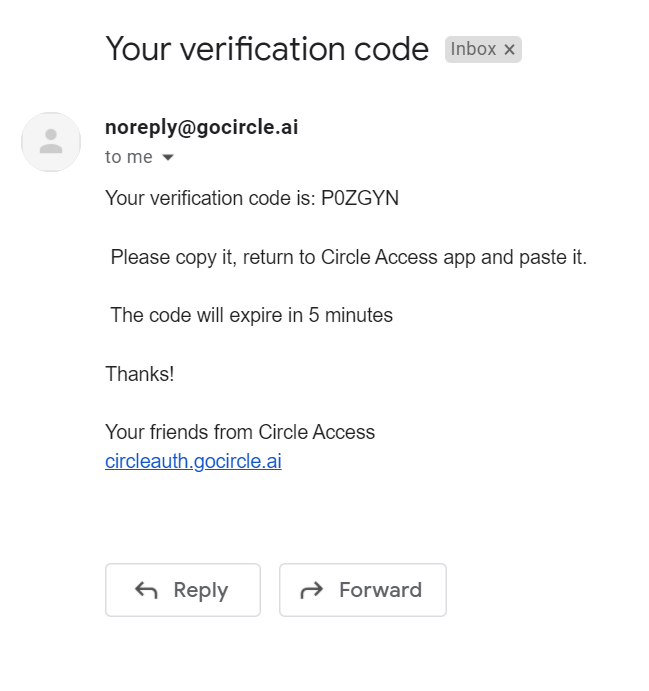
Enter the code provided
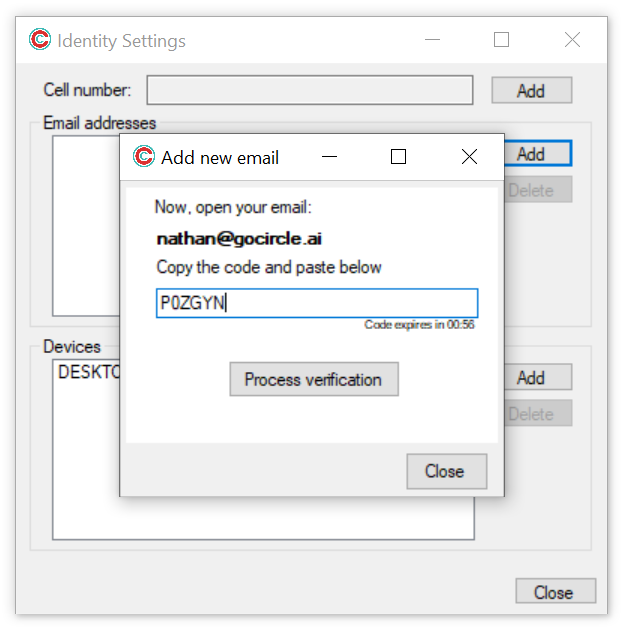
Choose whether or not you want this email to act as your recovery email.
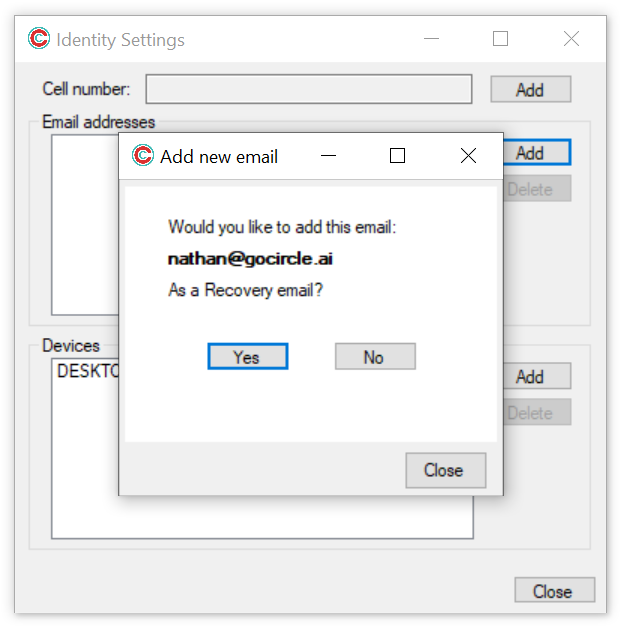
Your email will now be registered for use on your device
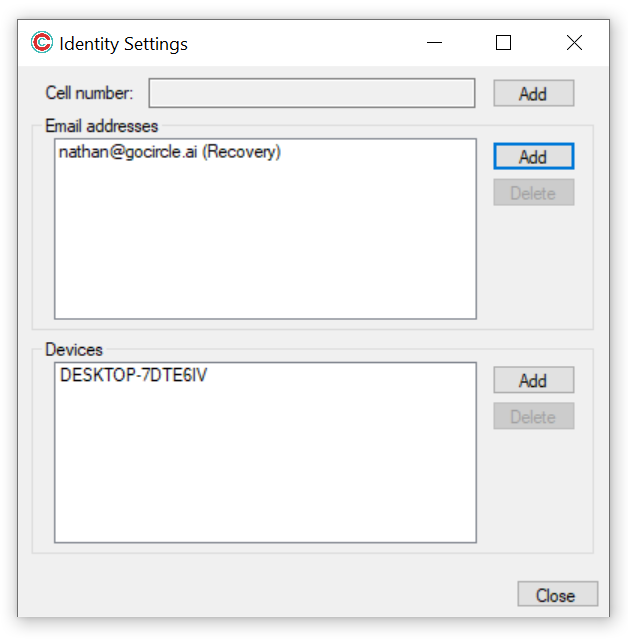
Using Circle Access Mobile you can add multiple devices to your profile. Allowing you to use multiple methods of authentication.
To add another application to your device, open the Circle Access Mobile App. Tap My devices

You will be provided with a list of your currently registered devices.
Tap Add new devices.

You will be presented with the following screen.

You will now Scan the QR code on the device you are adding.
After scanning the QR code you will see the following screen showing you that it was successful.

The device will now also show in the list

Adding your number to Circle Access Desktop allows you to use another option for authentication.
To add your number to the desktop application, first open the Circle Tray Settings
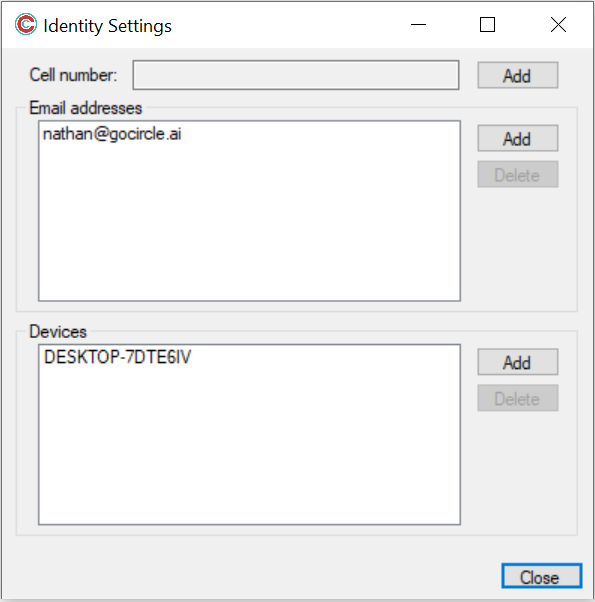
Click Add next to Cell number and enter your phone number in the pop-up window. Click Send verification
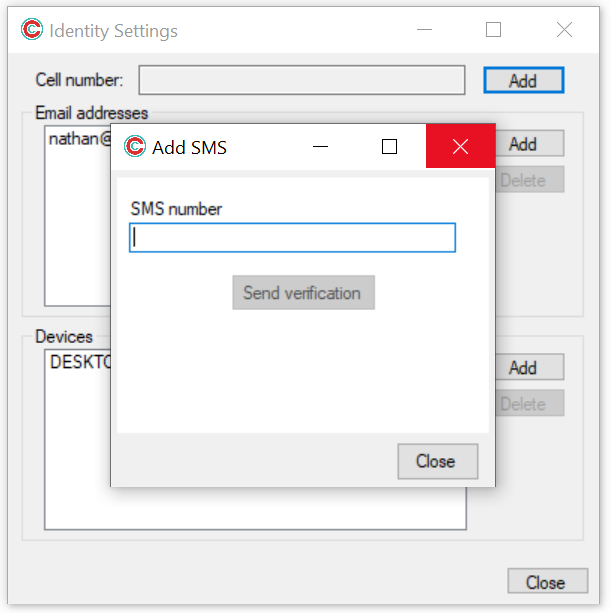
A code will be sent to the phone number provided

Enter that code in the authentication window then click Process Verification
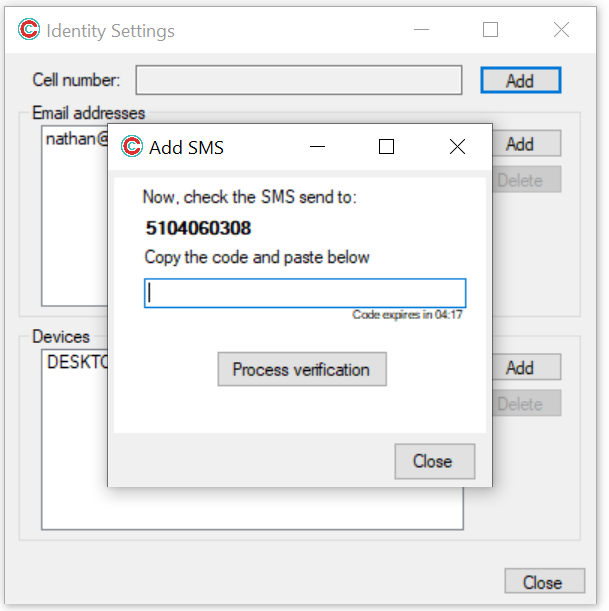
Your phone number will now show in the app for future use.